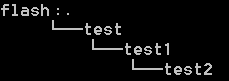- Table of Contents
-
- H3C S6116 Ultra-Low Latency Switch Series Configuration Guide-Release 671x-6W100
- 00-Preface
- 01-Interface forwarding configuration
- 02-CLI configuration
- 03-RBAC configuration
- 04-Login management configuration
- 05-FTP and TFTP configuration
- 06-File system management configuration
- 07-Configuration file management configuration
- 08-Software upgrade configuration
- 09-Device management configuration
- 10-Tcl configuration
- 11-Bulk interface configuration
- 12-IP addressing configuration
- 13-IPv6 basics configuration
- 14-Static routing configuration
- 15-IPv6 static routing configuration
- 16-AAA configuration
- 17-Public key management
- 18-SSH configuration
- 19-System maintenance and debugging configuration
- 20-NTP configuration
- 21-SNMP configuration
- 22-RMON configuration
- 23-Event MIB configuration
- 24-Information center configuration
- 25-PTP configuration
- 26-Network synchronization configuration
- Related Documents
-
| Title | Size | Download |
|---|---|---|
| 06-File system management configuration | 123.36 KB |
Contents
Storage media and file systems
Specifying a directory name or file name
Restrictions and guidelines: File system management
Managing storage media and file systems
Mounting or unmounting a file system
Managing files and directories
Setting the operation mode for files and directories
Displaying file and directory information
Displaying the contents of a text file
Displaying the working directory
Changing the working directory
Archiving files and directories
Extracting files and directories
Managing file systems
This chapter describes how to manage file systems.
About file system management
Storage media and file systems
The device supports both fixed (the flash memory) and hot swappable (USB disk) storage media.
· The fixed storage medium has one file system.
· The hot swappable storage media can be partitioned. Each unpartitioned storage medium has one file system. On a partitioned storage medium, each partition has one file system.
Storage medium and file system naming conventions
The file system on the flash memory has the same name as the flash memory. The name has the following parts:
· Storage medium type flash.
· Colon (:).
A USB disk name and the file system names share the following parts:
· Storage medium type usb.
· Sequence number, a lower-case English letter such as a, b, or c.
· Partition number, a digit that starts at 0 and increments by 1. If the storage medium is not partitioned, the system determines that the storage medium has one partition. (The storage medium name does not contain a partition number.)
· Colon (:).
For example, the first USB disk is named usba:, and the file system on the first partition of the first USB disk is named usba0:.
|
IMPORTANT: File system names are case sensitive and must be entered in lower case. |
File system location
To identify a file system on the master device, you do not need to specify the file system location. To identify a file system on a subordinate member device, you must specify the file system location in the slotn# format. The value of the argument n is fixed at 1.
|
IMPORTANT: The file system location string is case sensitive and must be entered in lower case. |
Default file system
You are working with the default file system by default after you log in. To specify a file or directory on the default file system, you do not need to specify the file system name. For example, you do not need to specify any location information if you want to save the running configuration to the root directory of the default file system.
Directories
Directories in a file system are structured in a tree form.
Root directory
The root directory is represented by a forwarding slash (/). For example, flash:/ represents the root directory of the flash memory.
Working directory
The working directory is also called the current directory.
Directory naming conventions
When you specify a name for a directory, follow these conventions:
· A directory name can contain letters, digits, and special characters except for asterisks (*), vertical bars (|), forward slashes (/), backward slashes (\), question marks (?), left angle brackets (<), right angle brackets (>), quotation marks ("), and colons (:).
· A directory whose name starts with a dot character (.) is a hidden directory. To prevent the system from hiding a directory, make sure the directory name does not start with a dot character.
Commonly used directories
The device has some factory-default directories. The system automatically creates directories during operation. These directories include:
· diagfile—Stores diagnostic information files.
· logfile—Stores log files.
· seclog—Stores security log files.
· versionInfo—Stores software version information files.
Files
File naming conventions
When you specify a name for a file, follow these conventions:
· A file name can contain letters, digits, and special characters except for asterisks (*), vertical bars (|), forward slashes (/), backward slashes (\), question marks (?), left angle brackets (<), right angle brackets (>), quotation marks ("), and colons (:).
· A file whose name starts with a dot character (.) is a hidden file. To prevent the system from hiding a file, make sure the file name does not start with a dot character.
Common file types
The device has some factory-default files and might create some files automatically during operation. The types of these files include:
· .ipe file—Compressed software image package file.
· .bin file—Software image file.
· .cfg file—Configuration file.
· .mdb file—Binary configuration file.
· .log file—Log file.
Specifying a directory name or file name
Specifying a directory name
To specify a directory, you can use the absolute path or a relative path. For example, the working directory is flash:/. To specify the test2 directory in Figure 1, you can use the following methods:
· flash:/test/test1/test2 (absolute path)
· flash:/test/test1/test2/ (absolute path)
· test/test1/test2 (relative path)
· test/test1/test2/ (relative path)
Figure 1 Sample directory hierarchy
Specifying a file name
To specify a file, use the following methods:
· Enter the absolute path of the file and the file name in the format of filesystem/directory1/directory2/…/directoryn/filename, where directoryn is the directory in which the file resides.
· Enter the relative path of the file and the file name.
For example, the working directory is flash:/. The samplefile.cfg file is in the test2 directory shown in Figure 1. To specify the file, you can use the following methods:
· flash:/test/test1/test2/samplefile.cfg
· test/test1/test2/samplefile.cfg
Restrictions and guidelines: File system management
If you remove a storage medium while a directory or file on the medium is being accessed, the device might not recognize the medium when you reinstall it. To reinstall this kind of storage medium, perform one of the following tasks:
· If you were accessing a directory on the storage medium, change the working directory.
· If you were accessing a file on the storage medium, close the file.
· If another administrator was accessing the storage medium, unmount all partitions on the storage medium.
Make sure a USB disk is not write protected before an operation that requires the write right on the disk.
You cannot access a storage medium that is being partitioned, or a file system that is being formatted or repaired.
Before managing file systems, directories, and files, make sure you know the possible impact.
Managing storage media and file systems
Partitioning a storage medium
About this task
A storage medium can be divided into logical devices called partitions. Operations on one partition do not affect the other partitions.
Restrictions and guidelines
|
IMPORTANT: Partitioning a storage medium clears all data on the medium. |
The flash memory does not support partitioning.
Before partitioning a storage medium, perform the following tasks:
· Make sure no other users are accessing the medium.
· To partition a USB disk, make sure the disk is not write protected. If the disk is write protected, the partition operation will fail. To restore access to the USB disk, you must reinstall the disk or remount the file systems on the disk.
A partition must have a minimum of 32 MB of storage space.
The actual partition size and the specified partition size might have a difference of less than 5% of the storage medium's total size.
Prerequisites
Back up the files in the storage medium.
Procedure
To partition a storage medium, execute the following command in user view:
fdisk medium [ partition-number ]
To partition a storage medium evenly, specify the partition-number argument. To customize the sizes of partitions, do not specify the partition-number argument. The command will require you to specify a size for each partition.
Mounting or unmounting a file system
Restrictions and guidelines
You can mount or unmount only a file system that is on a hot-swappable storage medium.
You can unmount a file system only when no other users are accessing the file system.
To prevent a USB disk and the USB interface from being damaged, make sure the following requirements are met before unmounting file systems on the USB disk:
· The system has recognized the USB disk.
· The USB disk LED is not blinking.
Mounting a file system
To mount a file system, execute the following command in user view:
mount filesystem
File systems on a hot-swappable storage medium are automatically mounted when the storage medium is connected to the device. If the system cannot recognize a file system, you must mount the file system before you can access it.
Unmounting a file system
To unmount a file system, execute the following command in user view:
umount filesystem
To remove a hot-swappable storage medium from the device, you must first unmount all file systems on the storage medium to disconnect the medium from the device. Removing a connected hot-swappable storage medium might damage files on the storage medium or even the storage medium itself.
Formatting a file system
Restrictions and guidelines
You can format a file system only when no other users are accessing the file system.
Procedure
To format a file system, execute the following command in user view:
format filesystem
|
CAUTION: Formatting a file system permanently deletes all files and directories in the file system. You cannot restore the deleted files or directories. If a startup configuration file exists in the file system, back up the file if necessary. |
Repairing a file system
Restrictions and guidelines
If part of a file system is inaccessible, use this task to examine and repair the file system.
You can repair a file system only when no other users are accessing the file system.
Procedure
To repair a file system, execute the following command in user view:
fixdisk filesystem
Managing files and directories
Setting the operation mode for files and directories
About this task
The device supports the following operation modes:
· alert—The system prompts for confirmation when your operation might cause problems such as file corruption or data loss. This mode provides an opportunity for you to cancel a disruptive operation.
· quiet—The system does not prompt for confirmation when you perform a file or directory operation except the recycle bin emptying operation.
Procedure
1. Enter system view.
system-view
2. Set the operation mode for files and directories.
file prompt { alert | quiet }
The default mode is alert.
Displaying file and directory information
To display file and directory information, execute the following command in user view:
dir [ /all ] [ file | directory | /all-filesystems ]
If multiple users perform file operations (for example, creating or deleting files or directories) at the same time, the output from this command might be incorrect.
Displaying the contents of a text file
To display the contents of a text file, execute the following command in user view:
more file
Displaying the working directory
To display the working directory, execute the following command in user view:
pwd
Changing the working directory
About this task
The default working directory is the root directory of the default file system on the device.
Procedure
To change the working directory, execute the following command in user view:
cd { directory | .. }
Creating a directory
To create a directory, execute the following command in user view:
mkdir directory
Renaming a file or directory
To rename a file or directory, execute the following command in user view:
rename { source-file | source-directory } { dest-file | dest-directory }
Copying a file
To copy a file, execute the command in user view.
copy source-file { dest-file | dest-directory }
Moving a file
To move a file, execute the following command in user view:
move source-file { dest-file | dest-directory }
Deleting and restoring files
About this task
You can delete a file permanently or move it to the recycle bin of the file system. A file moved to the recycle bin can be restored, but a permanently deleted file cannot.
Each file system has a recycle bin. A recycle bin is a directory named .trash in the root directory of the file system.
Restrictions and guidelines
Files in the recycle bin occupy storage space. To release the occupied storage space, delete files from the recycle bin.
To delete files from the recycle bin, use the reset recycle-bin command. If you use the delete command, the recycle bin might not be able to operate correctly.
To display files in a recycle bin, use one of the following methods:
· Access the root directory of the file system and execute the dir /all .trash command.
· Access the recycle bin directory of the file system and execute the dir command.
Deleting a file
To delete a file, execute one of the following commands in user view:
· Delete a file by moving it to the recycle bin.
delete file
· Delete a file permanently.
delete /unreserved file
|
CAUTION: The delete /unreserved file command deletes a file permanently. The file cannot be restored. |
· Delete files from the recycle bin.
reset recycle-bin [ /force ]
|
CAUTION: The files in a recycle bin can be restored by using the undelete command. If you delete a file from the recycle bin, that file cannot be restored. Before you delete files from a recycle bin, make sure the files are no longer in use. |
Restoring a file
To restore a file from the recycle bin, execute the following command in user view:
undelete file
Deleting a directory
To delete a directory, execute the following command in user view:
rmdir directory
|
CAUTION: To delete a directory, you must first delete all files and subdirectories in the directory permanently or move them to the recycle bin. If you move them to the recycle bin, executing the rmdir command to delete the directory will delete them permanently. Before you use the rmdir command to delete a directory, you must make sure the directory and its files and subdirectories are no longer in use. |
Archiving files and directories
About this task
You can archive files and directories to a single file for purposes such as file backup. The original files and directories still exist.
When you archive files and directories, you can choose to compress the archive files so the archive files use less storage space.
Procedure
To archive files and directories, execute the following command in user view:
tar create [ gz ] archive-file dest-file [ verbose ] source { source-file | source-directory }&<1-5>
Extracting files and directories
About this task
Use this feature to extract files and directories from archive files.
Restrictions and guidelines
To specify the screen keyword for the tar extract command, first use the tar list command to identify the types of the archived files. As a best practice, specify the keyword only if all archived files are text files. Displaying the content of an archived non-text file that contains terminal control characters might result in garbled characters and even cause the terminal unable to operate correctly. To use the terminal again, you must close the current connection and log in to the device again.
Procedure
To extract files and directories, execute the following commands in user view:
1. (Optional.) Display archived files and directories.
tar list archive-file file
2. Extract files and directories.
tar extract archive-file file [ verbose ] [ screen | to directory ]
Compressing a file
To compress a file, execute the following command in user view:
gzip file
Decompressing a file
To decompress a file, execute the following command in user view:
gunzip file
Calculating the file digest
About this task
File digests are used to verify file integrity.
Procedure
To calculate the digest of a file, execute one of the following commands in user view:
· Use the SHA-256 algorithm.
sha256sum file
· Use the MD5 algorithm.
md5sum file
Executing a batch file
About this task
A batch file contains a set of commands. Executing a batch file executes the commands in the file one by one.
When executing an interactive command in a batch file, the system uses the default inputs.
Restrictions and guidelines
To execute a batch file on the device, create a batch file on a PC and load the batch file to the device.
As a best practice, try every command on the device to make sure the command line can be executed correctly before adding the command to a batch file. If a command is invalid or a condition for executing the command is not met, the command fails and the system continues to execute the next command.
Procedure
1. Enter system view.
system-view
2. Execute a batch file.
execute filename