02-如何使用Web
本章节下载: 02-如何使用Web (377.96 KB)
图1-1 Web页面布局
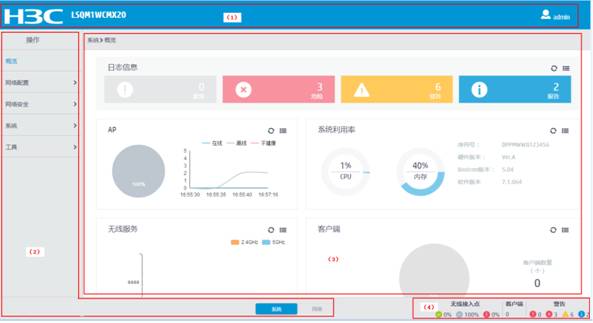
|
(1)标识和辅助区 |
(2)导航栏 |
|
(3)执行区 |
(4)状态栏 |
如图1-1所示,Web页面有以下几个功能区域:
· 标识和辅助区:该区域用来显示公司Logo和设备型号,并提供语言切换、更改登录用户密码、保存当前配置、退出登录、网站地图和微信扫码关注功能。点击“![]() ”可以切换语言、更改登录用户密码、保存当前配置、退出登录、网站地图和微信扫码关注功能。
”可以切换语言、更改登录用户密码、保存当前配置、退出登录、网站地图和微信扫码关注功能。
· 导航栏:以树的形式组织设备的Web功能菜单。用户在导航栏中可以方便的选择功能菜单,选择结果显示在执行区中。
· 执行区:进行配置操作、信息查看、操作结果显示的区域。
· 状态栏:显示设备当前的状态和统计信息。
根据执行区内容的不同,Web页面分为特性页面、表项显示页面和配置页面三种。
如图2-1所示,特性页面显示了该特性包含的表项的统计信息、该特性支持的主要功能等。
图2-1 特性页面示意图
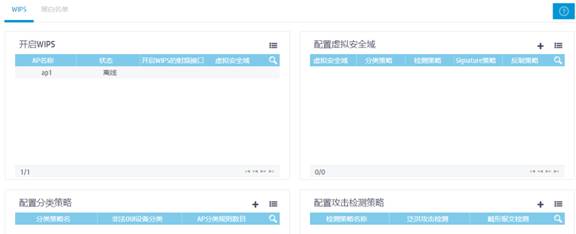
如图2-2所示,表项显示页面用来显示表项的具体信息。点击标题项(如“接口”),可以根据该标题项对表项信息进行升序或降序排列。
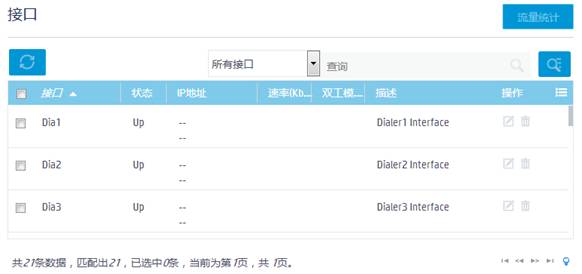
如图2-3所示,配置页面用来完成某项配置任务,如添加、修改一条表项。某项配置任务需要的所有配置均可在该页面上完成,不需要在页面之间跳转,以方便用户使用。例如,在配置包过滤策略时需要创建并关联ACL,在包过滤策略的配置页面上点击“![]() ”即可创建ACL,无需跳转到ACL的配置页面。
”即可创建ACL,无需跳转到ACL的配置页面。
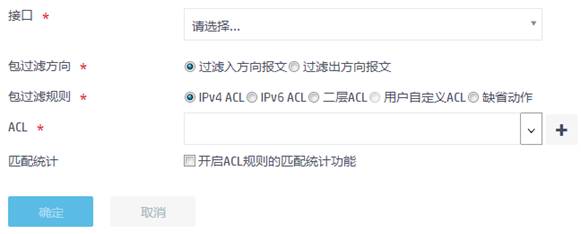
Web页面上常用的按钮、图标及其功能,如表3-1所示。
表3-1 Web常用按钮和图标
|
按钮和图标 |
功能说明 |
|
|
查看某个功能或参数的在线帮助信息 |
|
|
进入下一级页面进行配置或查看当前配置信息 |
|
|
表项的统计计数 |
|
|
显示功能当前的开启/关闭状态,点击该按钮可以修改开启/关闭状态 |
|
|
刷新表项内容 |
|
|
刷新统计或显示信息 |
|
|
显示更多内容 |
|
|
提示按钮,点击该按钮后将对相关功能和服务进行解释 |
|
|
添加按钮,用于添加新的配置表项 |
|
|
筛选按钮,用于按条件进行筛选 |
|
|
· 表项显示页面上,用于添加一条表项 · 配置页面上,具有如下功能: ¡ 用于对当前表项的添加进行确认,并新增一条表项 ¡ 添加一个ACL或策略等,以避免配置过程中在页面之间进行跳转 |
|
|
在文本框中输入查询关键字,点击该按钮对表项进行简单查询 |
|
|
高级查询按钮,点击该按钮后可以输入多个条件对表项进行组合条件查询 |
|
|
快速配置按钮,用于对某项服务进行快速配置 |
|
|
表项导出按钮 |
|
|
表项显示页面上,将鼠标放在某一条表项上,将在表项的最右端显示 该图标用于删除当前表项 |
|
|
表项显示页面上,将鼠标放在某一条表项上,将在表项的最右端显示 该图标用于修改和编辑当前表项 |
|
|
表项显示页面上,将在页面的左上方显示该图标 该图标用于删除所有表项 |
|
|
表项显示页面上,将鼠标放在某一条表项上,将在表项的最右端显示该图标 该图标用于显示当前表项的详情。 |
|
|
用于选择显示表项中的哪些标题项 |
|
|
用于进入高级设置页面 |
Web页面上常用的操作包括保存当前配置、显示表项详情、重启设备等。
对设备执行配置操作后,建议及时保存当前配置,以免配置丢失。保存当前配置的方法有以下两种:
· 点击页面右上方标识和辅助区内的“admin”按钮,然后单击“保存”,保存配置。
· 单击页面底部的<系统>按钮,进入“系统”菜单页面,然后单击页面左侧导航栏的“系统 > 管理”,然后单击页面上方的“配置文件”,再单击<保存当前配置>按钮来保存当前配置。
在表项显示页面上,将鼠标放在某一条表项上,将在表项的最右端显示详情图标“![]() ”。点击该图标进入详情页面后,可以显示表项的详细信息。
”。点击该图标进入详情页面后,可以显示表项的详细信息。
执行某些操作(如配置IRF)后,需要重启设备才能使配置生效。重启设备的方法为:单击页面底部的<系统>按钮,进入“系统”菜单页面,然后单击页面左侧导航栏的“系统 > 管理”,然后单击页面上方的“重启”,再单击重启设备按钮。
在重启设备前,建议先保存当前配置,以免配置丢失。
不同款型规格的资料略有差异, 详细信息请向具体销售和400咨询。H3C保留在没有任何通知或提示的情况下对资料内容进行修改的权利!
